

On the settings panel,set the path to the ISO Ubuntu image file you have downloaded in Step #1.Once you’ve completed the hard disk creation, VM instance will show up on the left panel of the main VirtualBox window saying “Powered off”.On the next panel, specify where you want the file that contains your new VM’s disk space to be located.On the next panel (“Hard Drive File Type”) you can leave the default settings unchanged and click “Continue”.On the next panel, select the “Create a virtual hard drive now” option.On the next panel, select a RAM size for your VM.Select “Linux” and “Ubuntu (64-bit)” for the Operating System and Version menus Click “Continue”.Click on the “New” icon in the VirtualBox GUI to create a new VM, and start following the instructions.Download Ubuntu ISO-image from here (e.g., the “desktop” version).

Image – Oracle VirtualBox Installation of Ubuntu on VirtualBox
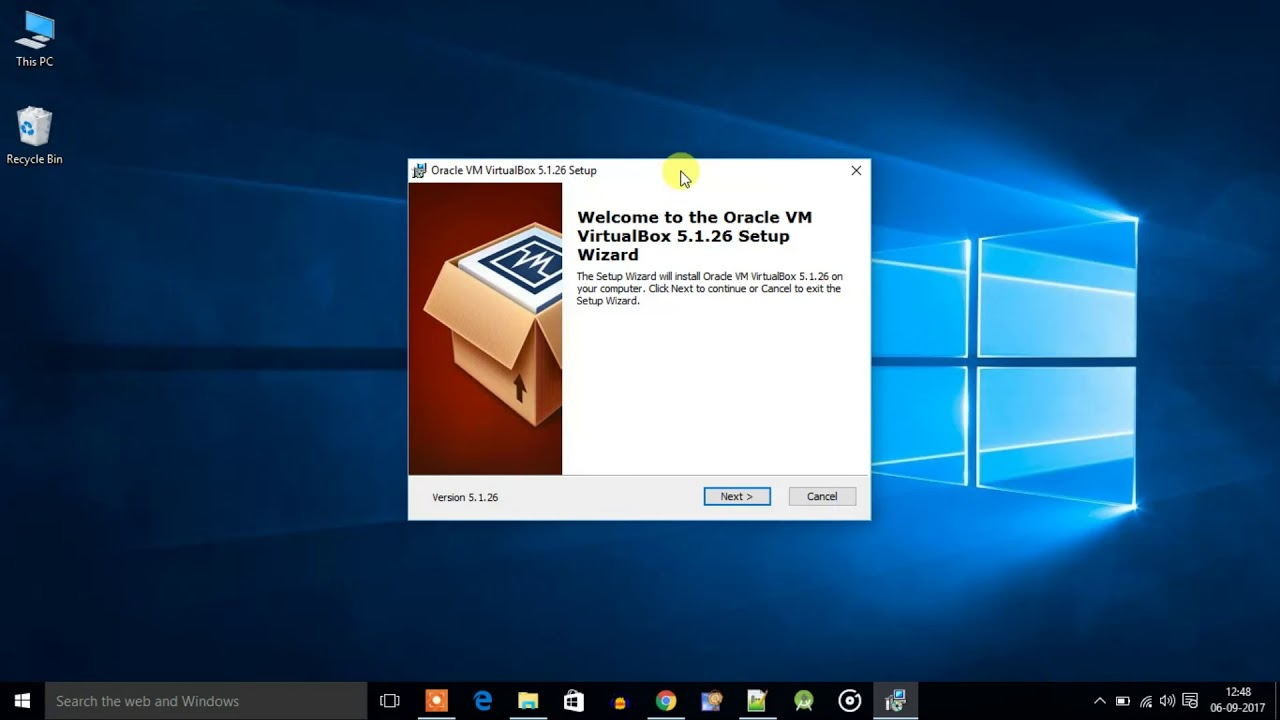
Installation is straight forward and can be invoked from the “Programs” menu. VirtualBox comes in different packages, and installation depends on your host operating system and can be downloaded from this link. Via RDP virtual channel support, VirtualBox also allows you to connect arbitrary USB devices locally to a virtual machine that is running remotely on a VirtualBox RDP server. VirtualBox already supports Winlogon on Windows and PAM on Linux for RDP authentication. The VirtualBox Remote Desktop Extension (VRDE) allows for high-performance remote access to any running virtual machine. VirtualBox provides a groups feature that enables the user to organize and control virtual machines collectively, as well as individually.


 0 kommentar(er)
0 kommentar(er)
